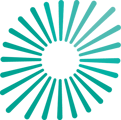A guide for GPs to respond to an LP request for funds, please follow the steps below:
Collection Set-Up
Navigate to the collection page and click into the relevant collection for this nominated request.
Once in your collection, edit the key aspects via the top right-hand ellipsis. To ensure correct coverage information is provided to the LP for the data request, please enter the following:
- Net Asset Value (NAV) of the fund/collection as at the Balance Sheet date
- Number of assets as per the balance sheet within the collection.
Find out more about setting up a collection and coverage information.
Asset Set-Up
Click “add an asset” to create a new asset.
Follow the below steps per underlying assets within the collection to ensure the required data points are provided to create an asset in Pathzero Navigator:
Asset Details
1. Asset Identification
Enter the details for the asset, which makes it identifiable, including name and type.
Find out more about creating the asset identification.
When selecting the asset type, this refers to the nature of the financing being provided - i.e., whom you are investing in, not to the type of company you, as the user of Pathzero Navigator, work for. Notably, please be aware that in the PCAF Standard, which we are using to calculate financed emissions; loans or equity provided to a private company have a ‘general operational purpose’ and should be classified as such. Whereas to classify as project finance, the financing must rely on the cashflow from a specific project to repay the loan or increase the equity value. Learn more about how to select the correct asset type.
If an asset is created with the incorrect asset type, a new asset will need to be created and the incorrectly classified asset deleted.
Find out more about how to delete an asset.
2. Investment Information
Enter the investment information to enable the calculation of financed (fund attributable) emissions. This is also used for the emissions intensity calculation.
Find out more about the investment and operational information required.
Emissions Data
There are three ways to provide emissions disclosure. Select the option that best describes your available financed (fund-attributable) emissions disclosure.
1. Connect to the asset
Enter the primary contact details for the asset and they will be invited to activate their sponsored Pathzero account allowing for the asset to directly share their emissions.
Find out more information on receiving data directly.
2. Enter emissions information
If you have known gross or financed emissions data available for the asset, this can be input, alongside required financial inputs.
Find more information on entering known emissions information.
3. Create emissions estimate using economic data (paid-feature)
Create a financed emissions estimate by upgrading your account access. You may preview the estimate to see how the feature works. An initial (PCAF-5) estimate will be displayed, generated based on the provided information. You may generate an improved (PCAF-4) estimate through providing further financial information.
The estimations generated in the preview will not be saved for reporting purposes. Upgrade your account to enable the full functionality of the estimates.
Find more information on creating an emissions estimate.
Please note: For all emissions reporting options, investment information must be completed in order to produce a financed emissions calculation.
Find out more about why financial information is still required in the reporting process.
Bulk Upload
Currently bulk upload is only enabled for the asset details. If you have emissions data, please reach out to the Pathzero team via the in-app support, or contact support@pathzero.com
Find out more about the bulk upload for asset details.
Collection Completion
Once the request is finished, update the status of a collection to indicate completion of the request to the LP by toggling the top right drop-down to "Complete".
Find out more about updating the status of the collection.