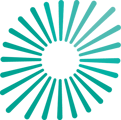This article provides context to Pathzero’s collections, and how to manage these collections.
Content in this article:
- What is a collection?
- Creating a collection
- Editing a collection
- Deleting a collection
- Adding an asset to an existing collection and updating collection details
- Removing an asset from an existing collection
- When to remove or delete an asset from a collection
- How to add tags to a collection
- How to delete tags from a collection
- How to view and filter collections using tags
- How to update the status of a collection
- How to export a collection
What is a collection?
Collections provide a useful method of organising assets for analysis. Collections are often aligned with funds. Nonetheless, a collection can be organised based on other criteria. For example, a collection can be used to collate all offshore assets from various funds to evaluate their collective emissions. The emissions of collections and assets can be examined and evaluated by selecting 'Analysis' from the main menu at the top of the page.
Creating a collection
To create a collection, follow the steps below:
- Open ‘Collections’ from the main menu at the top of the screen. Select ‘Create a collection’.
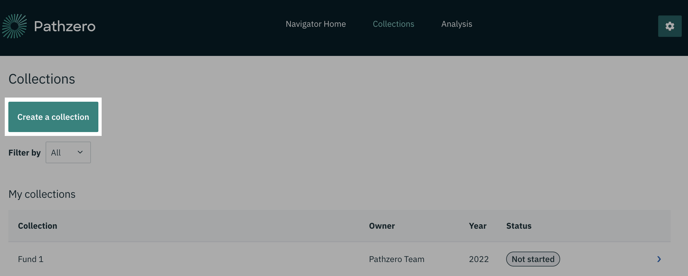
-
On the collection details screen, fill in the required information in the input fields:
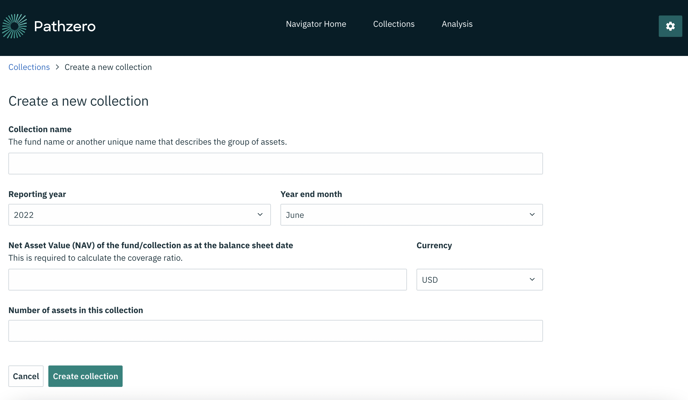
- Collection name: We recommend using a name that is recognisable to you. Choose a unique name for collections within the same reporting year.
- Reporting year: Please enter the reporting year end of the 12-month reporting period for all the assets within the collection. The reporting year must be relevant to all assets within the collection, or they must be added to a separate collection.
- Year-end month: Select the relevant year-end month. The year-end month must be relevant to all assets within the collection, or they must be added to a separate collection.
- Net Asset Value (NAV) of the collection as at the balance sheet: Please enter the total value of all assets (NAV) within the collection. Net Asset Value (NAV) is the value of a company's total assets. It represents the intrinsic value of a company or a mutual fund's per-share market value. To ensure 'NAV - Coverage' is correct, update this as assets are added or removed from the collection. Learn more about coverage.
- Currency: Select the currency for the NAV which is entered in the field above. Follow this link for more information on the currencies supported by Pathzero Navigator.
- Number of assets in this collection: Enter the total number of assets in the collection. Ensure this is accurate for the coverage number of assets. Learn more about coverage.
Editing a collection
To edit a collection, follow the steps below:
- Open the ‘Collections’ tab from the main menu at the top of the page.
- Select desired collection name to open the collection for editing and viewing the assets.
- Select the ‘three dots’, then select ‘Edit’.
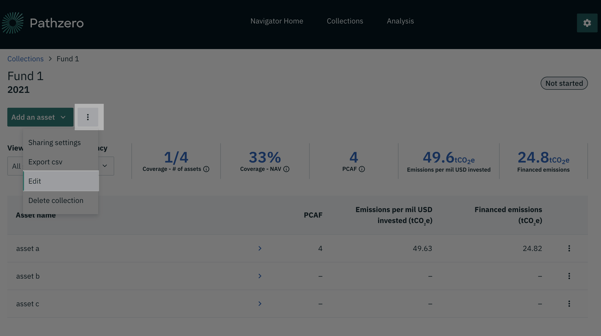
- From the ‘edit collection details’ screen, the below fields can be edited:
- net asset value (NAV) of the fund/collection at the Balance Sheet Date
- currency
- number of assets
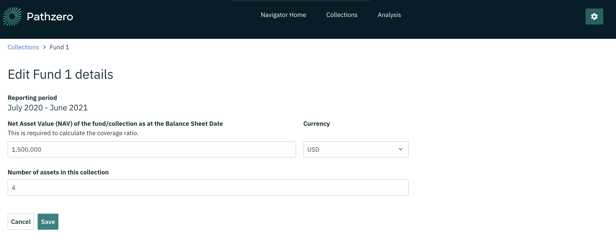
Limitations when editing a collection and workaround
Once a collection has been created the collection name, reporting year, and year-end month cannot be edited.
A new collection with the desired collection name, reporting year, and year-end month will need to be created.
Once the new collection with the desired collection name, reporting year, and year-end month, has been created, the existing assets can be added to the new collection.
The value set for the collection's NAV and number of assets can be edited at any time.
Deleting a collection
To delete a collection, follow the steps below:
- Open the ‘Collections’ tab from the main menu at the top of the page.
- Select desired collection name to open the collection for editing and viewing the assets.
- Select the ‘three dots’, then select ‘Delete’.
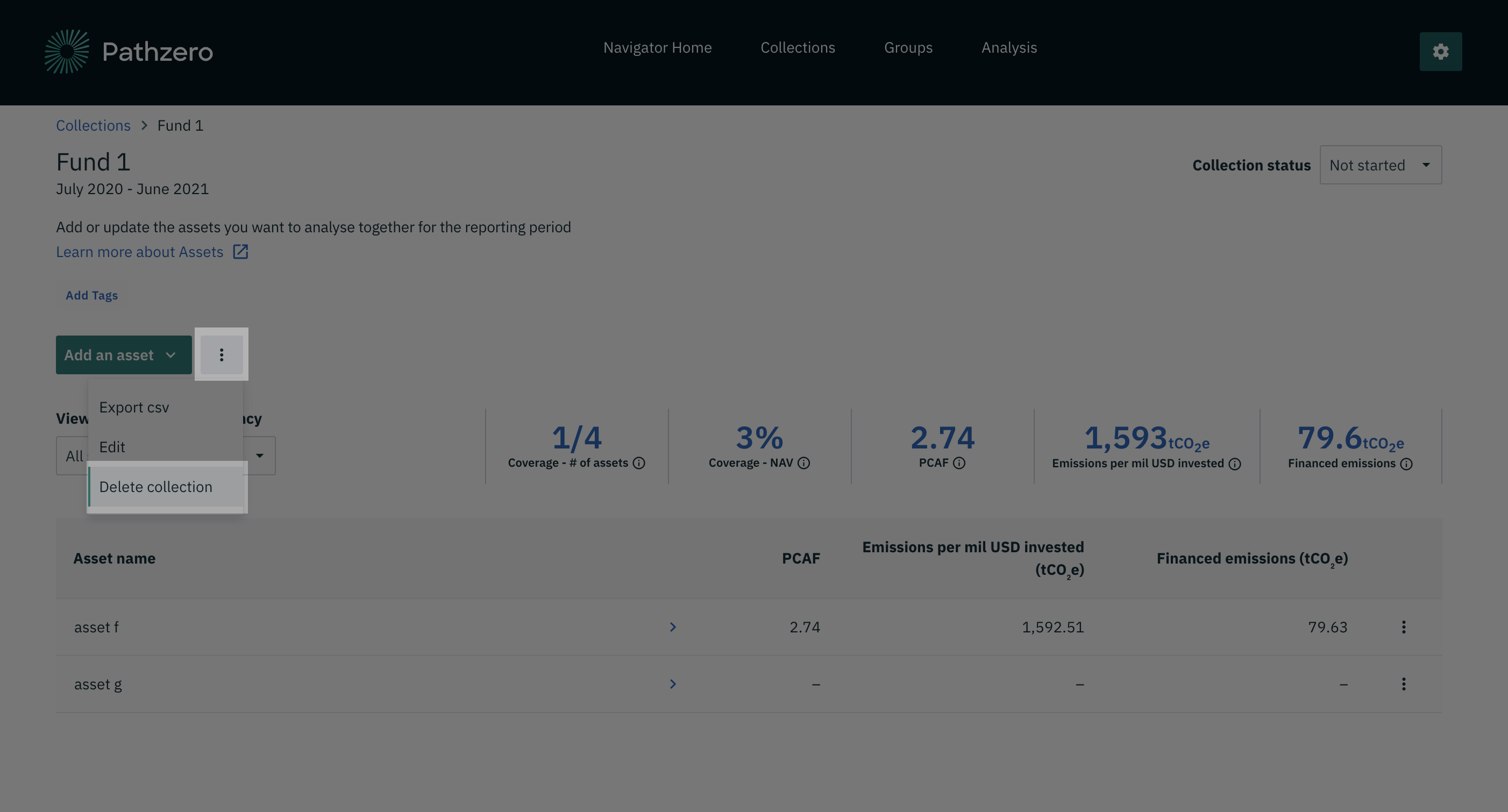
Adding an asset to an existing collection and updating collection details
A collection can be edited at any time, and new or existing assets can be added to that collection. Follow the steps below:
- Open the collection the asset will be added to.
- Select ‘Add an asset’.
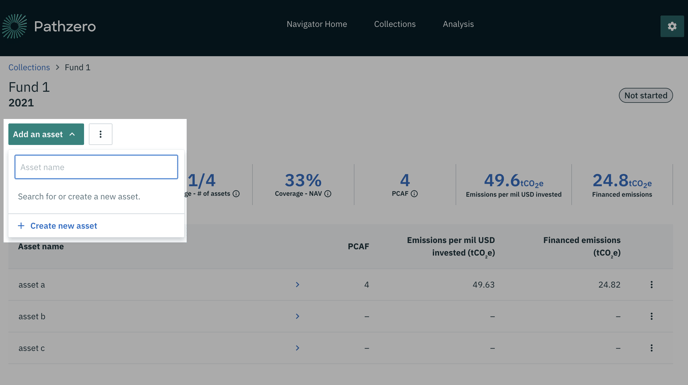
- Select ‘Create new asset’ or start typing an existing asset name. Once the first three letters have been entered, the existing asset name will appear. Select the existing asset name to add the asset to the collection.
- Once added, the asset name will appear within the collection and a notification will appear.
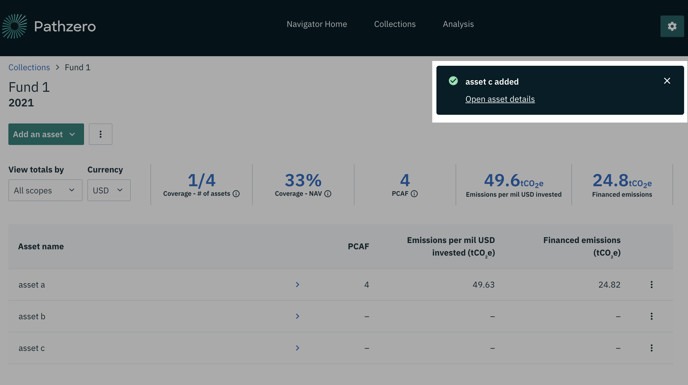
- Review the collection details by editing the collection details, as described above, and:
-
- update the net asset value of the collection to include the newly added asset(s)
- ensure the reporting year is relevant for the newly added asset(s)
- ensure the year-end is relevant for the newly added asset(s).
Removing an asset from an existing collection
To remove an asset from an existing collection, watch this short video or follow the steps below:
- Open the collection that the asset should be removed from
- Select the ‘three dots’ and choose to ‘Remove from collection’ or ‘Delete asset’.
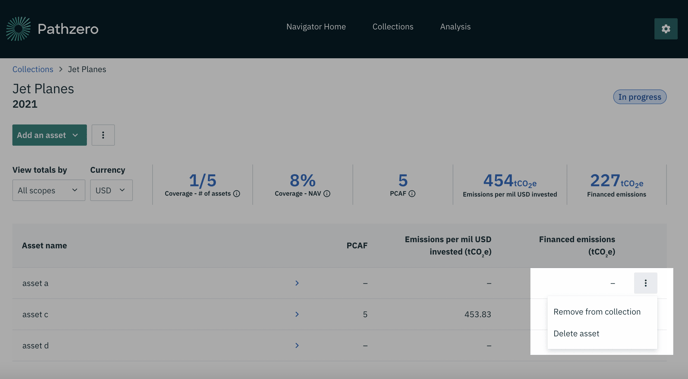
When to remove or delete an asset from a collection
Remove from collection: This asset will be removed from the collection. It will still exist on other collections where it has been added.
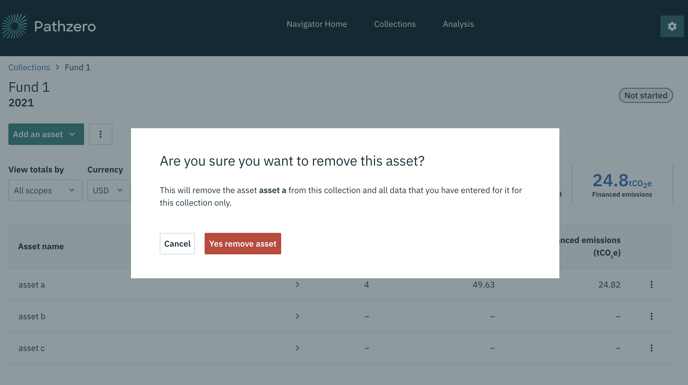
Delete asset: This asset will be deleted from this collection and any other collections it existed in. Once deleted it cannot be added to another collection. 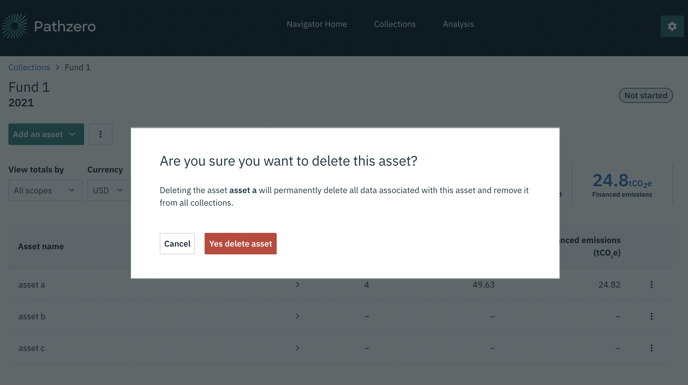
How to add tags to a collection
Tags offer flexibility in assigning, categorising, and filtering collections. Tags can be applied to both shared and owned collections. They may help assign shared collections, aiding in reporting and understanding asset types. They may also be used to assign collections to specific team members, such as relationship managers.
To include a tag within a collection, follow the steps below:
- Open the ‘Collections’ tab from the main menu at the top of the page.
- Click on the desired collection name to open the collection.
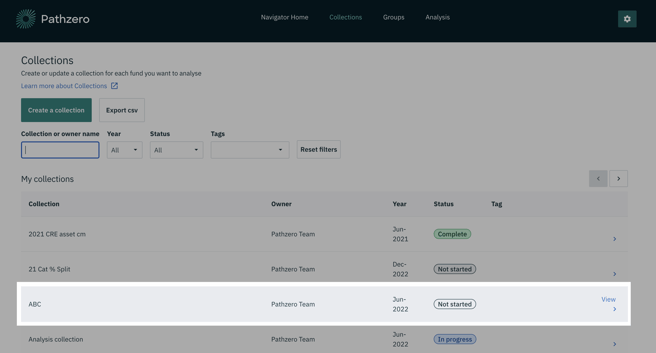
- Select the ‘Add tags’ button on the top left-hand side.
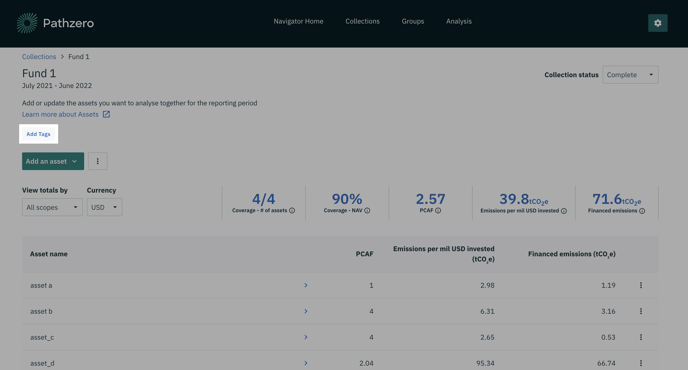
- Either create a new tag or begin searching an existing tag name.
- Press “enter” on the relevant tag name,
- Then select “Add tags to the collection.” You may add multiple tags to each collection.
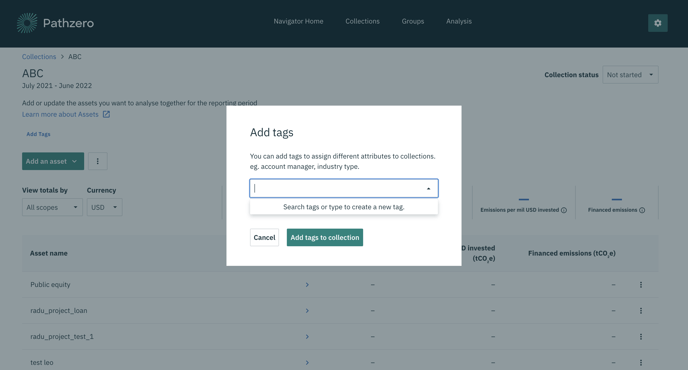
How to delete tags from a collection
- Open the ‘Collections’ tab from the main menu at the top of the page.
- Click on the desired collection name to open the collection.
- Click on the ‘x’ next to the tag that you would like to remove.
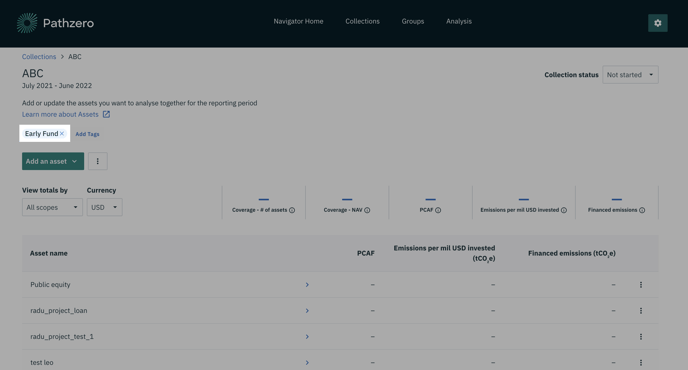
How to view and filter collections using tags
To view and filter by the tags follow the steps below:
- Open the ‘Collections’ tab from the main menu at the top of the page.
- Enter the desired tag name in the tag filter function on the left hand side of the page. Users may only filter by one tag at a time.
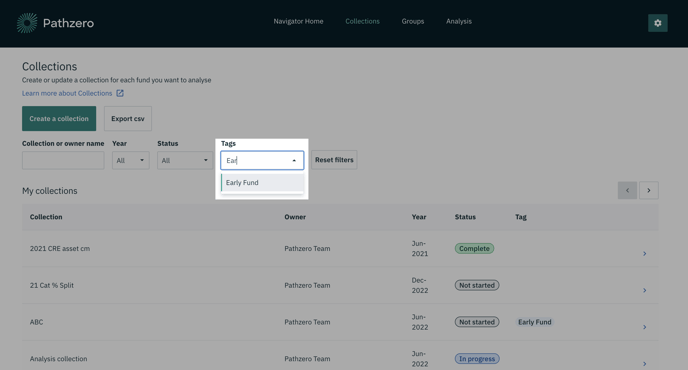
- Observe the collections which are associated with the tag name filter
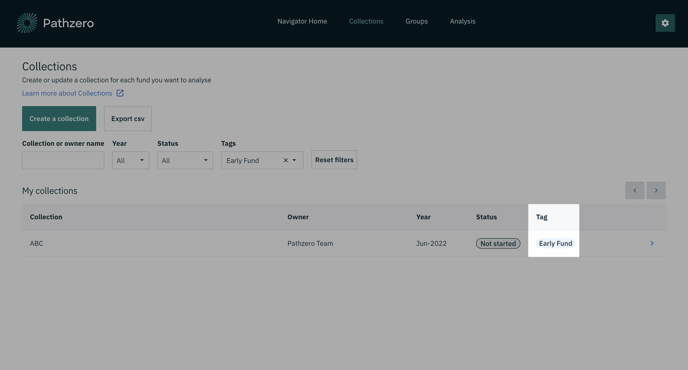
How to update the status of a collection
Ensuring that the status of your collection is clearly indicated is of utmost importance, as it serves to inform investors and other parties with whom you are sharing this collection that the data input or review process has been completed. By doing so, said parties won't need to keep following up with you, resulting in smoother communication between all involved.
To update the status of a collection, follow the steps below:
- Open the ‘Collections’ tab from the main menu at the top of the page.
- Click on the desired collection name to open the collection.
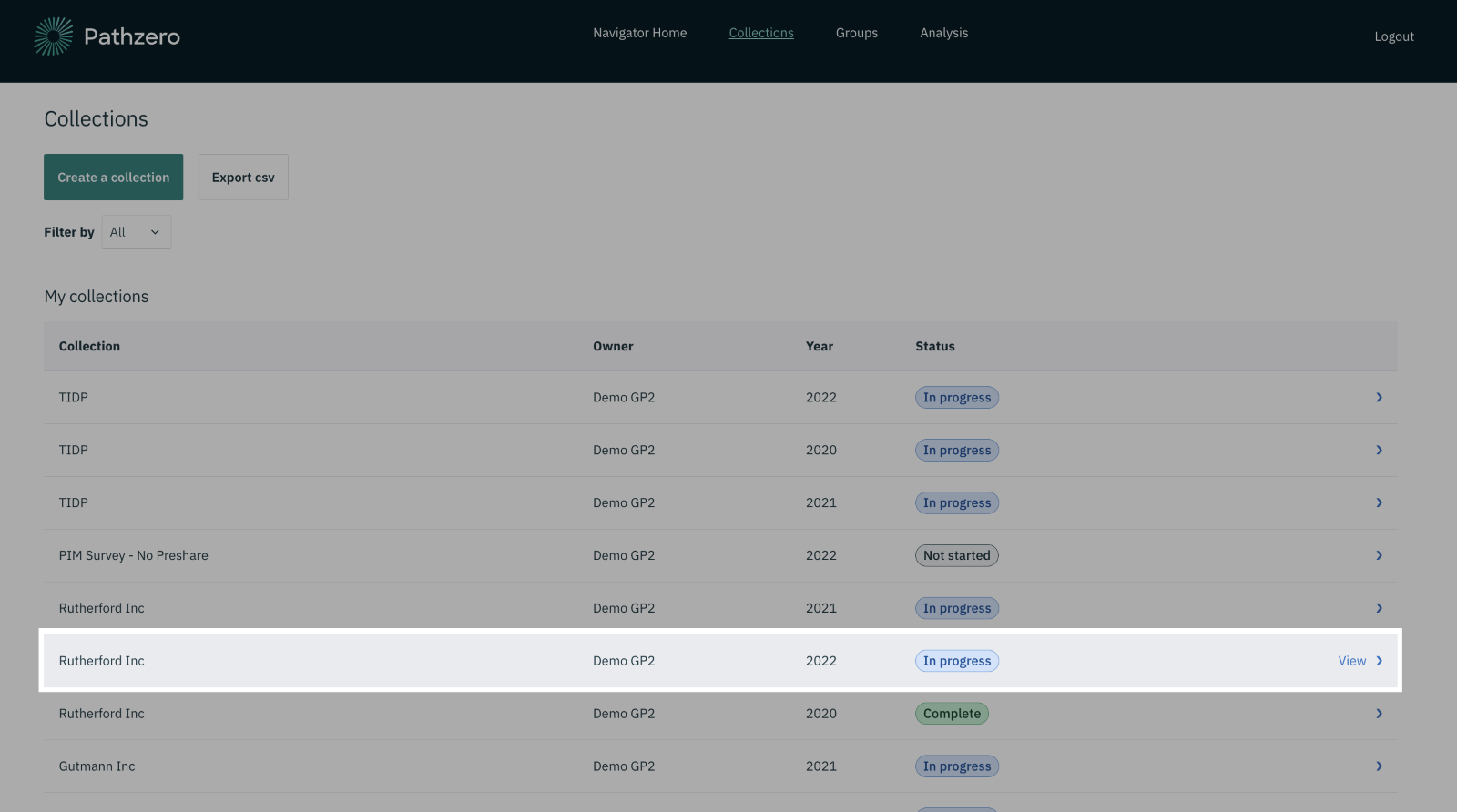
- Select the appropriate ‘Collection status’. The selection will be saved automatically.
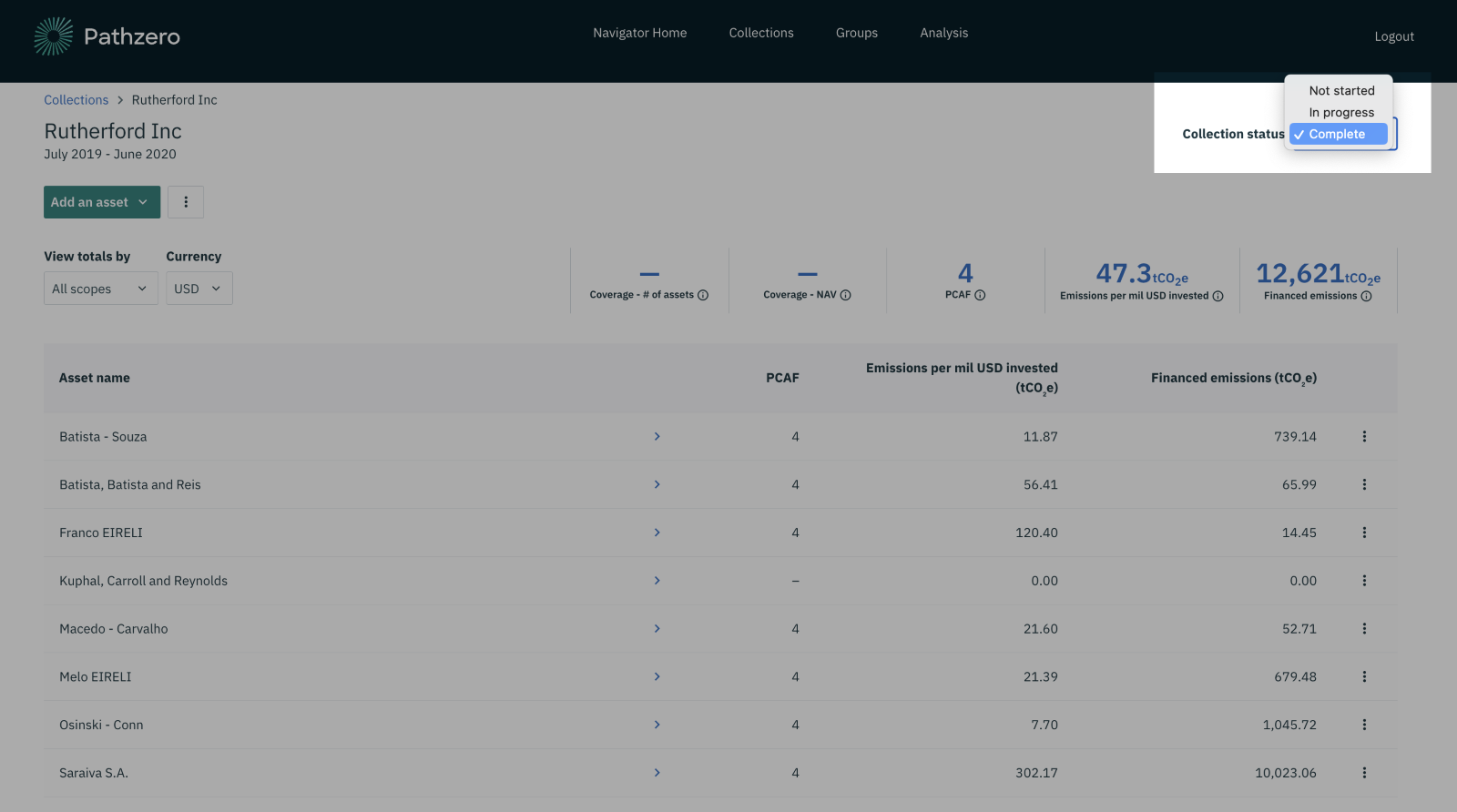
How to export a collection
To export a CSV file for a collection, follow the steps below:
- Open the ‘Collections’ tab from the main menu at the top of the page.
- Click on the desired collection name to open the collection.
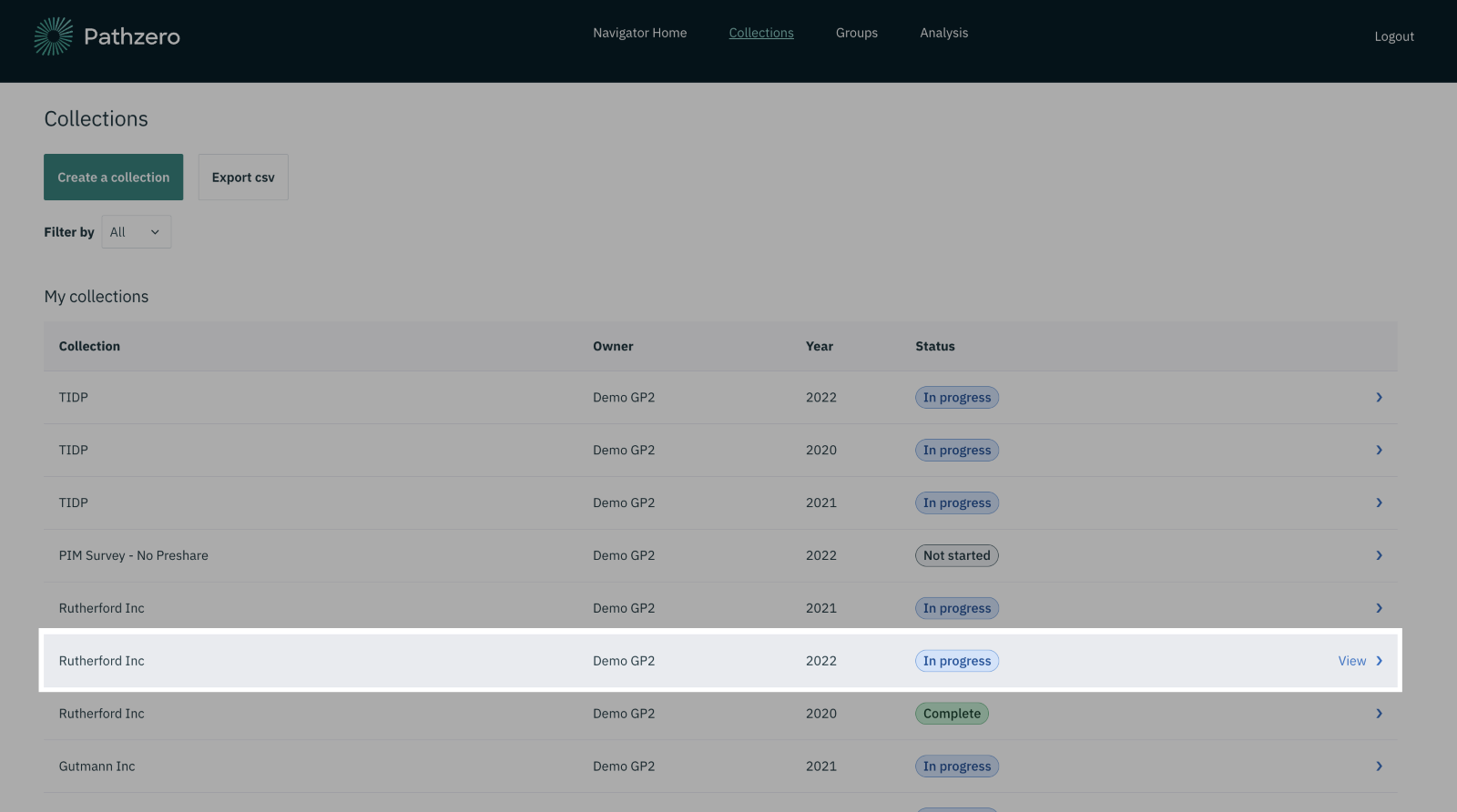
- Click on the 'three dots' underneath the collection name, and select ‘Export csv'.
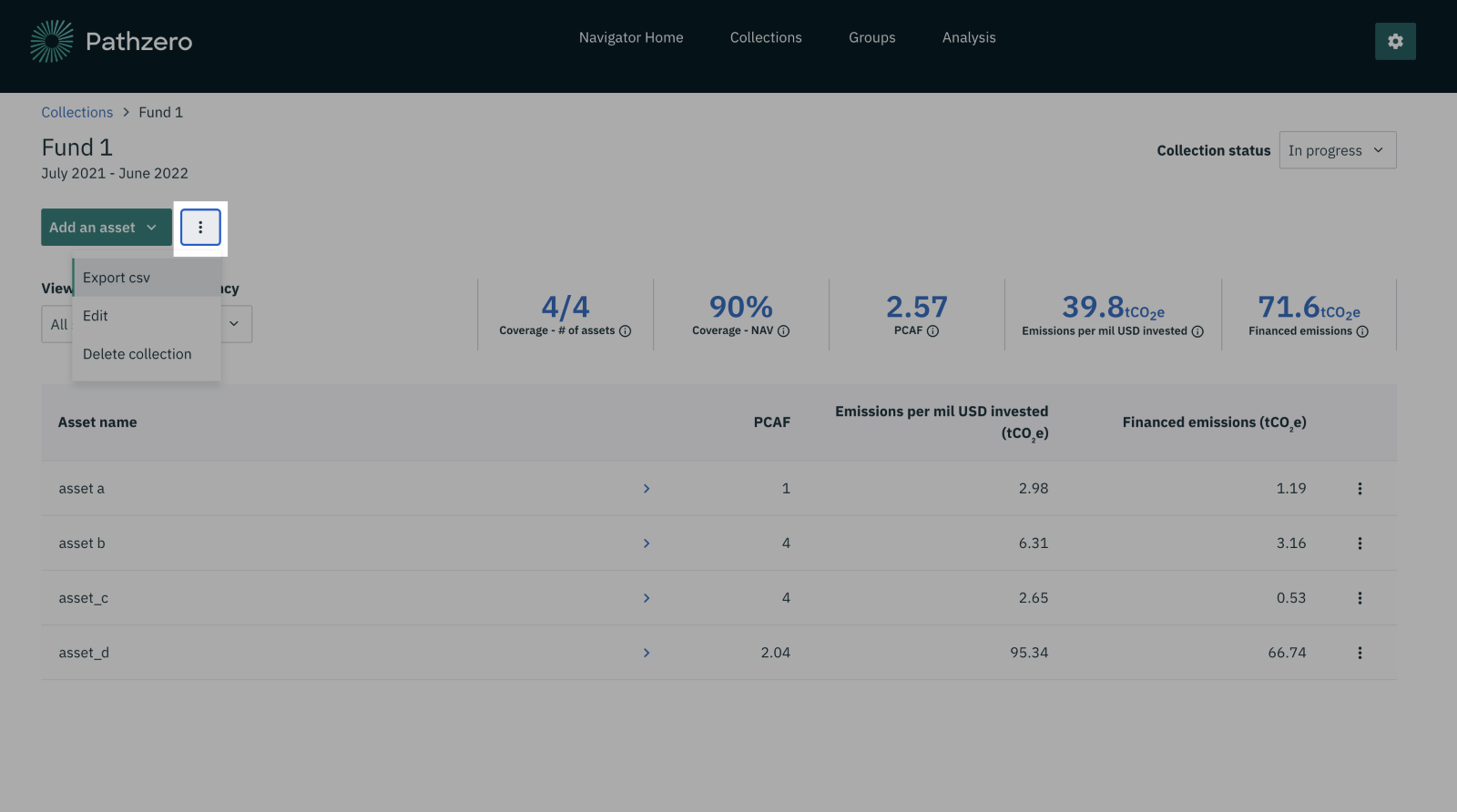
If you need more help, please contact us at support@pathzero.com.