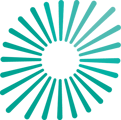If you're using Pathzero Clarity for your carbon accounting needs, you may need to upload supporting evidence and documents, such as invoices and financial statements, to support your emissions source activity data.
In this article, we'll guide you through the process of uploading files to Pathzero Clarity and attaching them to the relevant emissions sources. By using the 'file manager' feature, you can save time by easily uploading supporting evidence and attaching it to all relevant sources. To get started, check out the short video below on how to use the 'Manage Files' section.
Please note:
- Files are not available to be shared across locations, reporting periods or organisations at this time.
- Maximum file size of 25MB
- File types accepted: PDF, DOC, DOCX, XLS, XLSX, CSV
Accessing the File Manager
1. a. OpenPathzero Clarity https://app.pathzero.com/login.
b. Select ‘Measure’ from the menu found on the left side-panel, or by clicking this link.
c. Select the relevant reporting period from the drop down and click on the empty space within the row of the reporting period table. (Please note, a new reporting period will need to be created if one doesn’t already exist. Here’s how. Confirm location details and set the emissions boundary before being able to access the activity data and manage files.)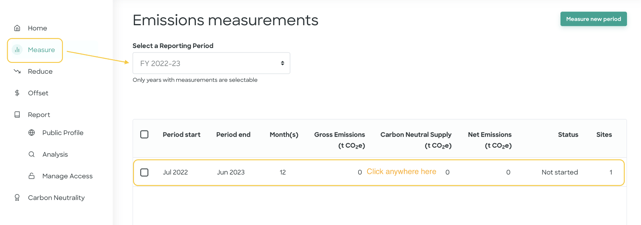
d. Select ‘Edit’ or ‘Complete’ button under ‘Activity Data’ of the relevant location. 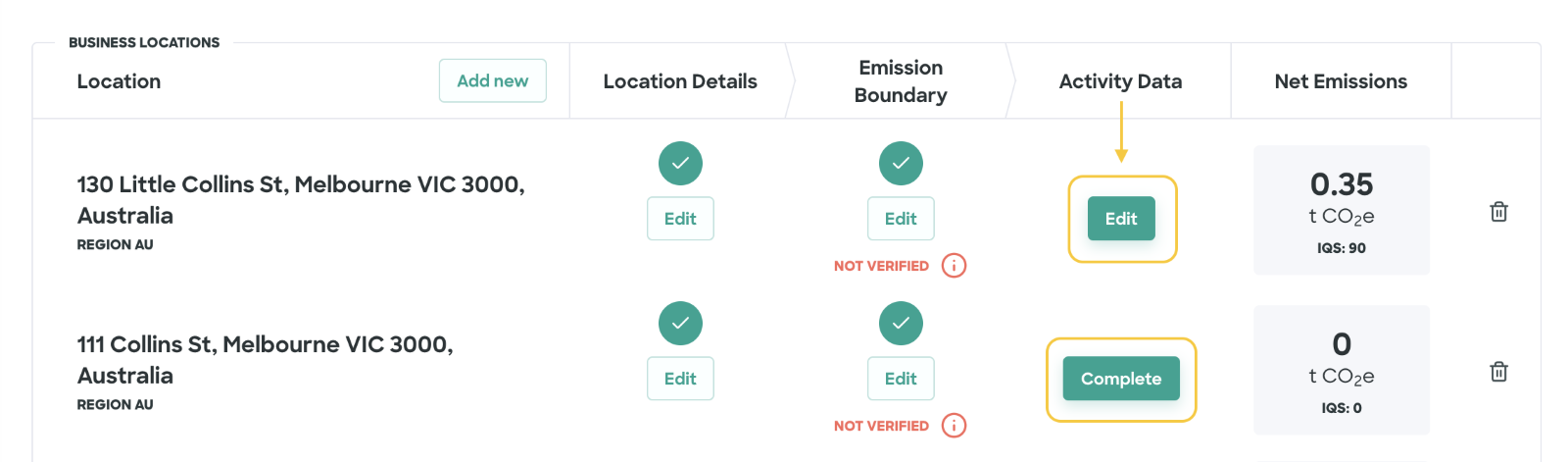
e. Select ‘Manage Files’ to start uploading files.
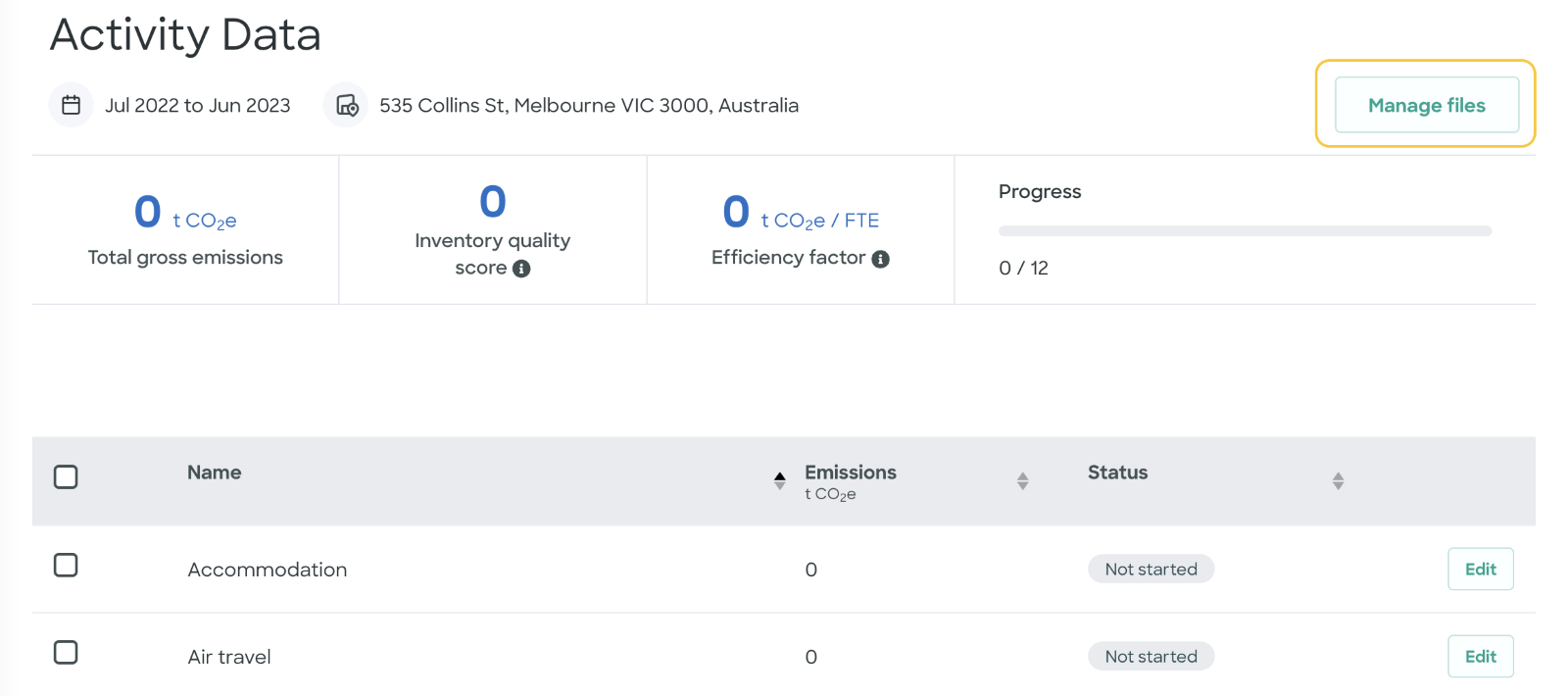
Uploading files and attaching to emissions sources
2. a. Drag and drop files into the dark grey area or upload by clicking ‘Add files’. Multiple files can be uploaded at once.
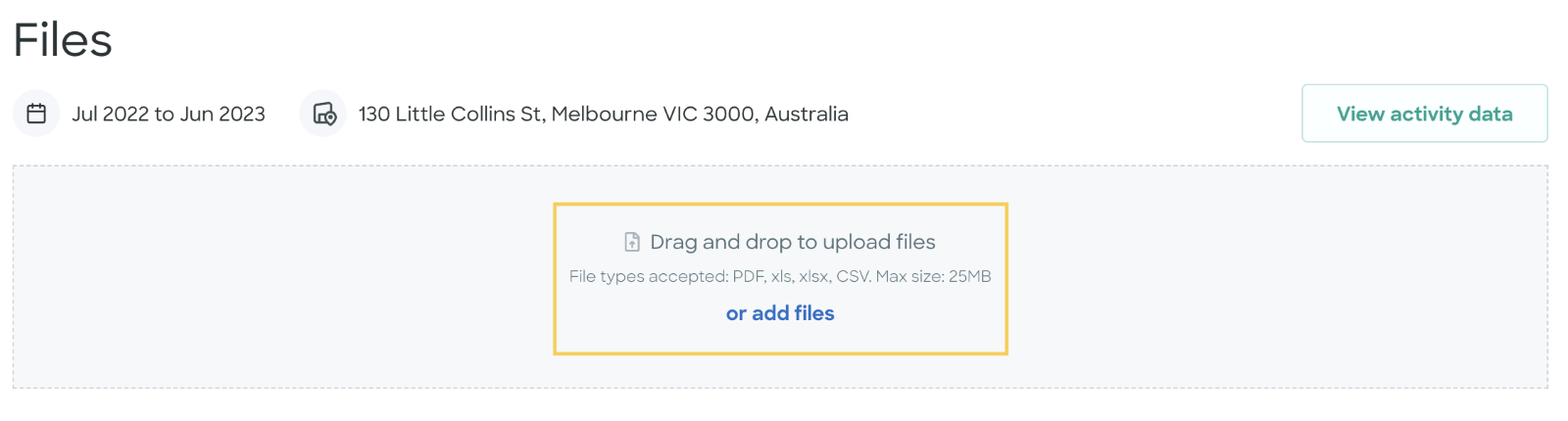
b. Select ‘Attach to emissions’
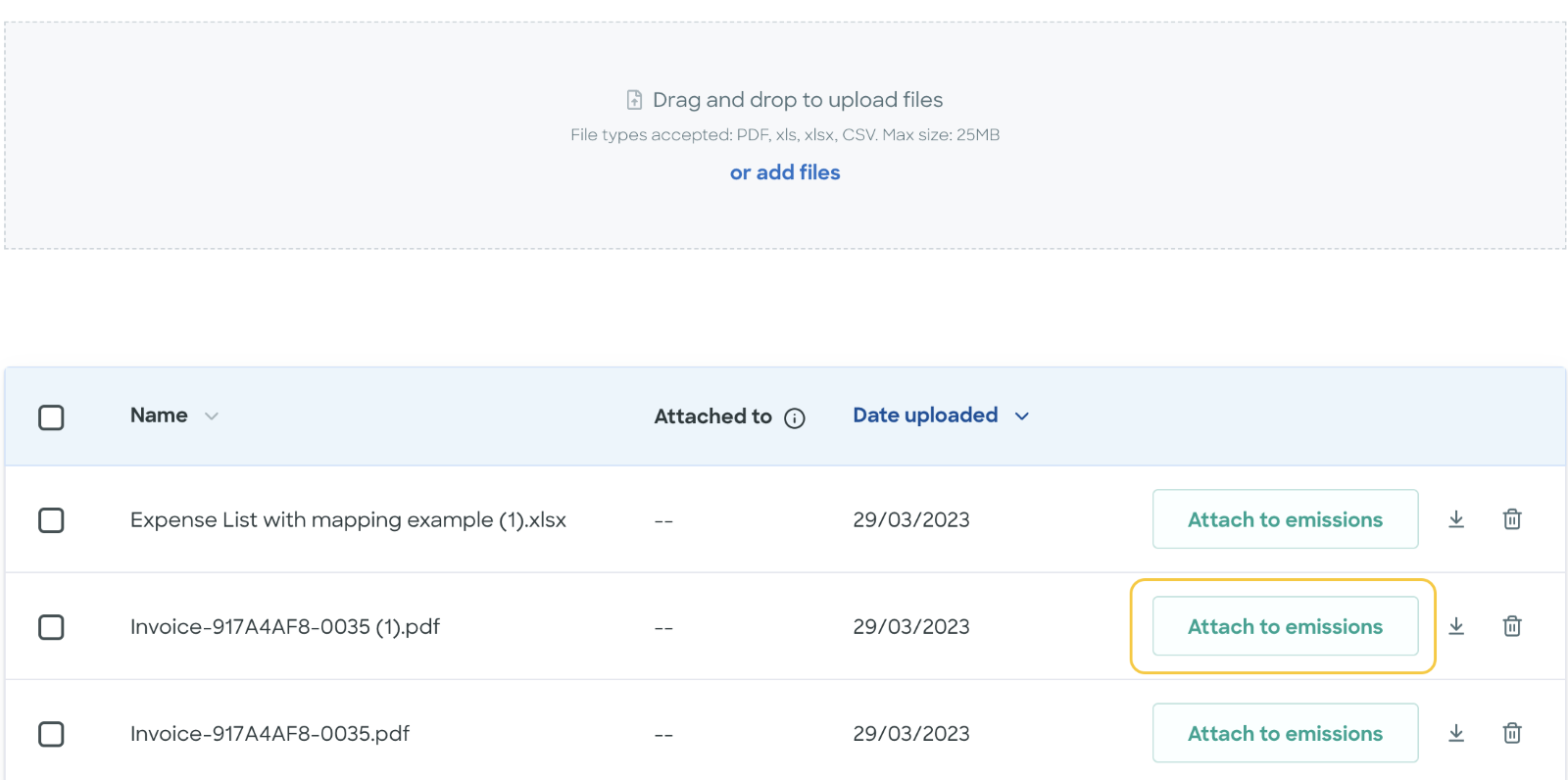
c. Use the checkboxes to select the relevant emissions source. The file can be attached to one or many emissions' sources. Select ‘Save and close.’
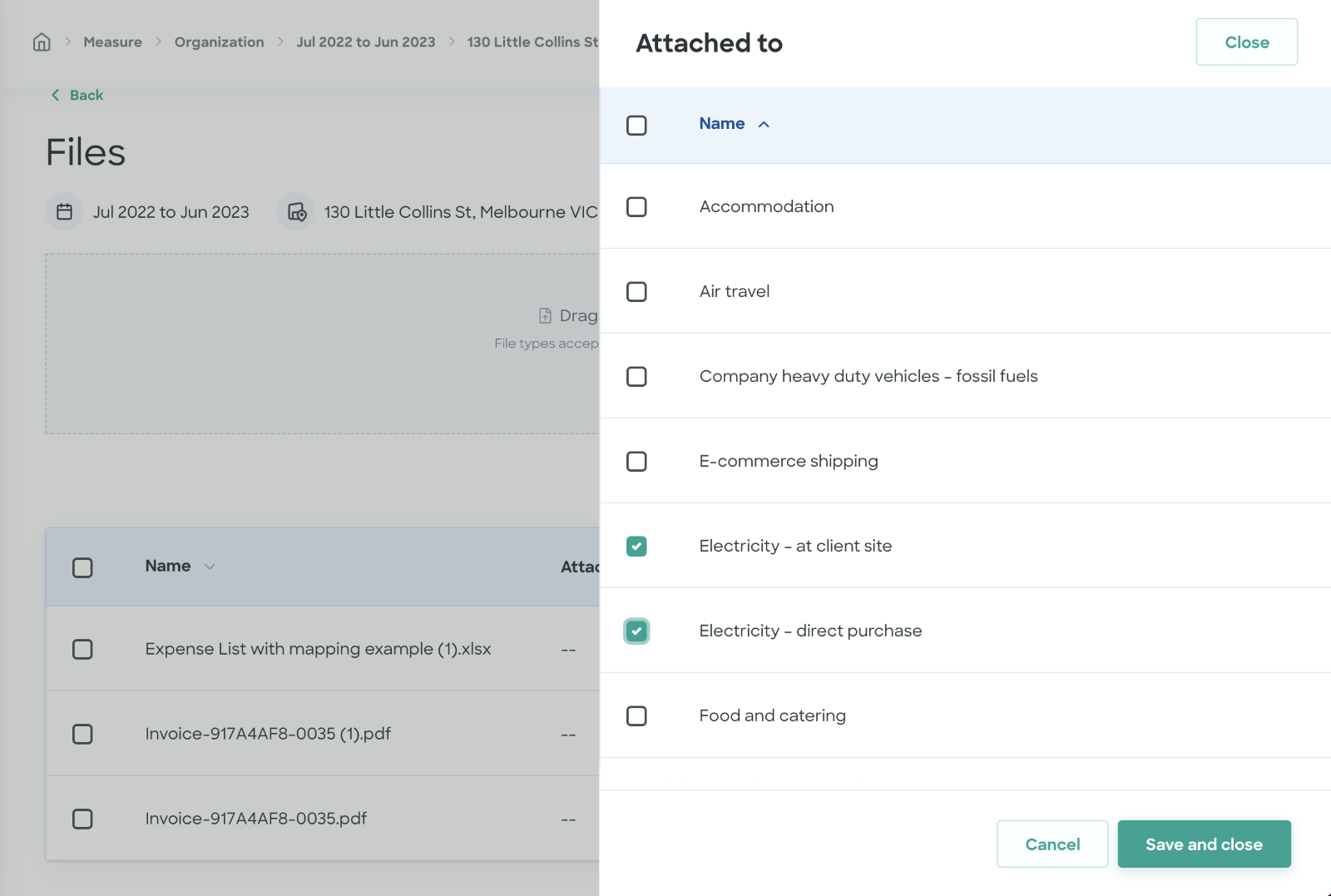
Deleting, downloading and removing files
3. a. Access the File Manager in the relevant reporting period and location (see above - Accessing the File Manager).
b. Use the checkboxes on the left of the screen to select all or multiple files as required. Use the drop down to select Download or Delete.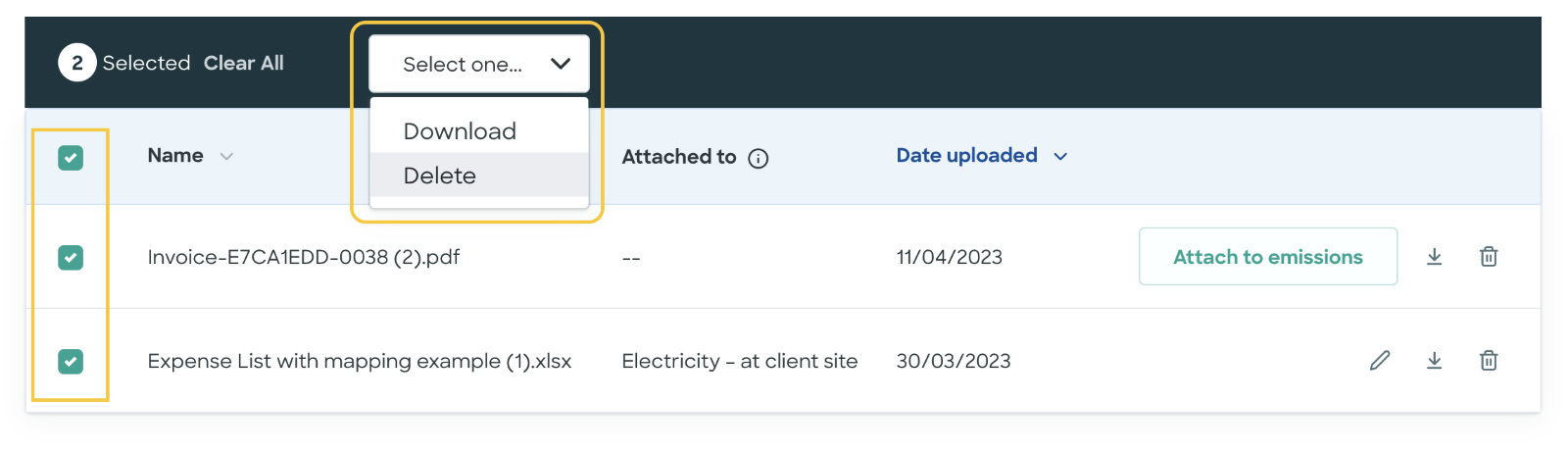
c. To individually download or delete a file use the icons to the right side of the file.
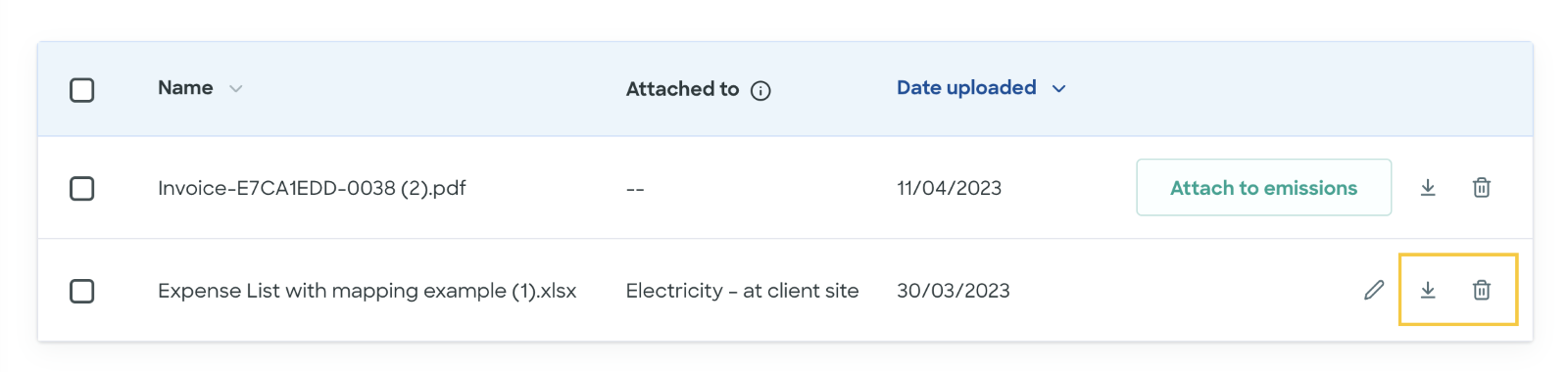
d. Use the pencil icon to edit/update the emissions sources for which a file is attached. Use the checkboxes to select or deselect the appropriate emissions sources.

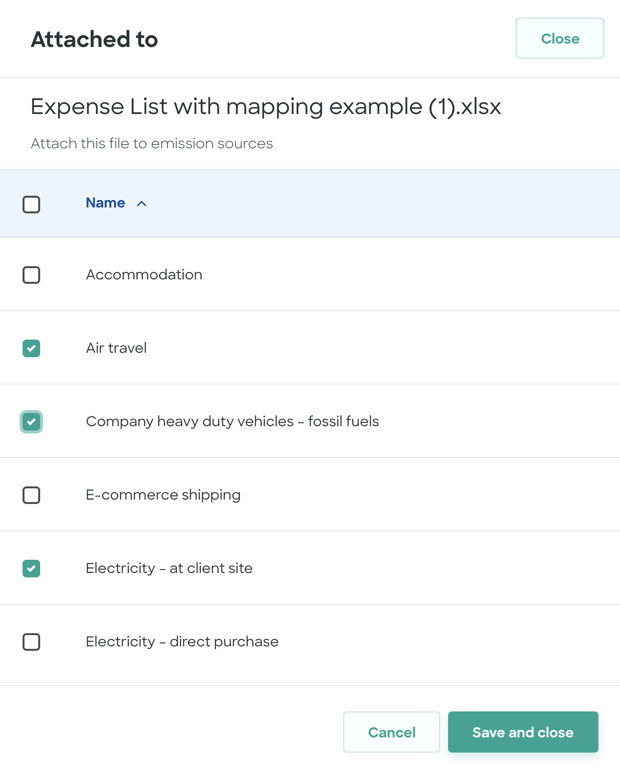
If you need more help, please contact us at support@pathzero.com.